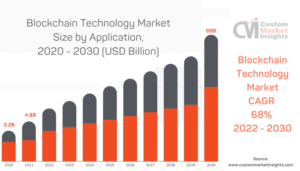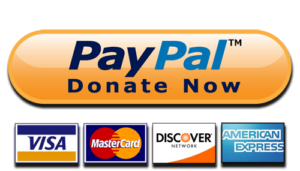What Exactly Is A Tasker?
Tasker looks like an automation app. You’ll be able to make a list/of actions and carry them out. Taskers are helpful for those with hectic schedules and aren’t very tech-savvy. They allow them to do chores.
So when you hear people suggest that Android is more versatile than iOS, it’s because of apps like Tasker. If you do not have an Android, worry not there are alternatives, have a look at this list. You can use the prestigious robotics tool for anything, from conserving battery life to controlling your gadget with your fingerprints. However, before this can be done, you’ll need to understand the foundations. Profiles are the requirements that must be completed before your assignment may be started — in other words, the rationale for your task’s impact.
What are Tasker Profiles, and how do you use them?
Profiles are defined as the conditions that must be met before your assignment is activated — in other words, the reason for the task’s conclusion. Tasker profiles help you arrange and manage your data promptly. They even transmit different profiles of your responsibilities to tabs (project tab) and swiftly finish the task and obtain the desired result.
Making a New Account
To begin, open Tasker and go to the Profiles page, then hit the + button in the bottom-right corner of the screen. You’ll next be asked to create your first “Context,” which is essentially a trigger that will make your profile active and perform a job.
So, at this point, you’ll notice six separate categories, each of which contains a different set of triggers. When one of these categories is selected, you’ll be presented with a list of even more alternatives. So, in the sections following, I’ll go over the many sorts of triggers you could encounter in these context groups.
Before we get into the categories, I’d want to point out that if you choose a trigger (or “context”) for your profile and then hit the return button, you’ll be requested to assign a task to the shape you just created. This is an effortless procedure, but you can learn more about it here.
You may also come back later and long-press the initial context, then pick “Add” to create a new context. However, that’s more Tasker 102 territory for more complex automation routines, so don’t get too excited.
As soon as the context is added, you’ll be presented with six options:
- Application
- Day
- Event
- Area
- State
- Time
These are the triggers you’ll need for your profile. Once you’ve chosen one of these triggers and your profile has been established, you may long-press on it to add a task or create a new one.
APPLICATION
When you choose this category, a list of all your applications will appear in front of you. Select the applications you wish to use as the task’s trigger. When the applications are running, the study will run, and if you choose the ‘invert’ option, the job will execute when the apps you like aren’t running. After that, click the back button and enable accessibility, which will allow Tasker to see which programs are running. Remember that programs must run in the foreground, not the background.
DAY
This area is where you may set the date and time to complete your assignment. To pick all days, odd days, or no days, select ‘All,’ ‘Odd,’ or ‘None.’ You may also choose to have your job run on many days. You may pick which months your profile runs in and which months it doesn’t under the months’ category.
EVENT
There are several alternatives in this category to pick from. The following are its subcategories:
- Date/Time
- Display
- File
- Hardware
- Phone
- Plugin
- Power
- Sensor
- System
- Tasker
- UI
After choosing your activity, fill in a few pieces of information about when you want your task to run; when we say ‘when,’ we don’t mean a specific time of day but rather the time of an action that sets your duty in motion. There is one event for each subcategory. It’s time-consuming to go through them all, so utilize the ‘filter’ option at the bottom of the menu to get the facts you want
AREA
The element of GPS indicates that it works. It is capable of exceedingly sophisticated functions. The “Area” option follows next.
The Radius option allows you to choose the area’s affectability or precision. Physically, the area may be added by long-squeezing the region picked on the spot display. You may also use the current location, which indicates the current site.
STATE
The class “STATE” is the next one down the list. This classification is similar to the occasion classification; however, the length of an event differs. For example, changing the battery on a device at a specified time is an event, but receiving a call is a condition.
Depending on the device’s equipment, programming, and network capabilities, a few options are available. A sub-menu is included in the state class. When a state is selected, State Edit allows for more nuanced rules. For example, you may use a channel selection to find the most appropriate trigger action. As a result, changing the state might be a different way to start an activity, and it will return to the initial state whenever the state changes according to the timetable.
TIME
It’s similar to the location category, but it’s more reliable. Your obligation can run in a defined time frame, such as increasing or decreasing the loudness of your phone within the period you choose. All left to do now is choose the time ‘from’ when you want the task to start and ‘to’ when you want it to finish.
You may also schedule your job to run every ‘x’ minutes or hours.
After choosing your category, use the back button to name the profile and assign it a job, and you’re ready to start.
Conclusion
As a result, today’s tasker program and profiles are supported. So, your thoughts and opinions are welcome in the comments section below. Please share this with your family and friends so that they may learn about it. Continue to check back and look around.