Google Maps for iPhone and iPod enjoys many Apple users. But what exactly does line up with the maps app everything? Ten tips on how to get the most out of Google Maps for iOS.
Google Maps for iPhone: Panoramic views and shaking Feedback
A week ago was released Google Maps for iOS and landed within a few hours on first place in the App Store . Now Google gives ten tips on, how the application can be optimally used. The original article can be found, including animated images here .
Place the Pins on the map
To set a pin, simply tap anywhere on the map and hold briefly For more options, such as, for example, save the location or view Google Street View (if available): click on Additional Info page.
Street View
Panoramic views to be seen on Google Street View, just tap a location on the map and hold briefly. Then the additional info page, where tapping the screen. The area can explore how locally by ticking the panoramic view icon and the iPhone is moved accordingly.
Shake to give feedback
Whenever things come up that require an update (for example, a roadblock or a company that has moved) and for all other suggestions: shake the iPhone and the opening feedback form to send directly to Apple.
More information by wiping
Be it searching or navigating: By wiping motion to the left or right of the Additional Info page provides access to further results. Found something? By clicking or wipe up there are more details (such as opening times or stops).
Views retrieve
Satellite, traffic and transit views you can obtain through their three points lower right or tapping with two fingers from right to left wipes.
The next steps Navigation (Beta)
In navigation mode (beta) lets look at the upcoming route by being wiped on the top line to the left (click on Continue to return to the beginning). Click on the line below to between the expected travel time and the display “remaining kilometers” switch back and forth.
1-finger zoom
By using only one finger into the map to zoom in and out, just tap the appropriate place twice and the second hold on a second. Then move your finger up or down.
To and from work
To quickly get home or to work, these places can be saved. Just tap on the “My Profile” button to save across all devices (beside the search box) and locations.
Compass Mode
Reading a map is easier when it aligns itself in the same direction as oneself for better can use the compass mode by pressing the “My location” button is tapped on the bottom left of the screen twice briefly.
Save locations
To quickly retrieve their own favorite places, they can be saved. Saved locations are synchronized across all devices and appear on the map and in the search results. To save a place, just tap the star icon in a place or on the additional info page.


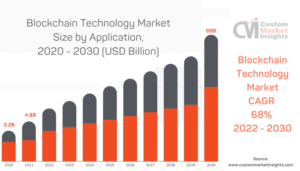

Be First to Comment